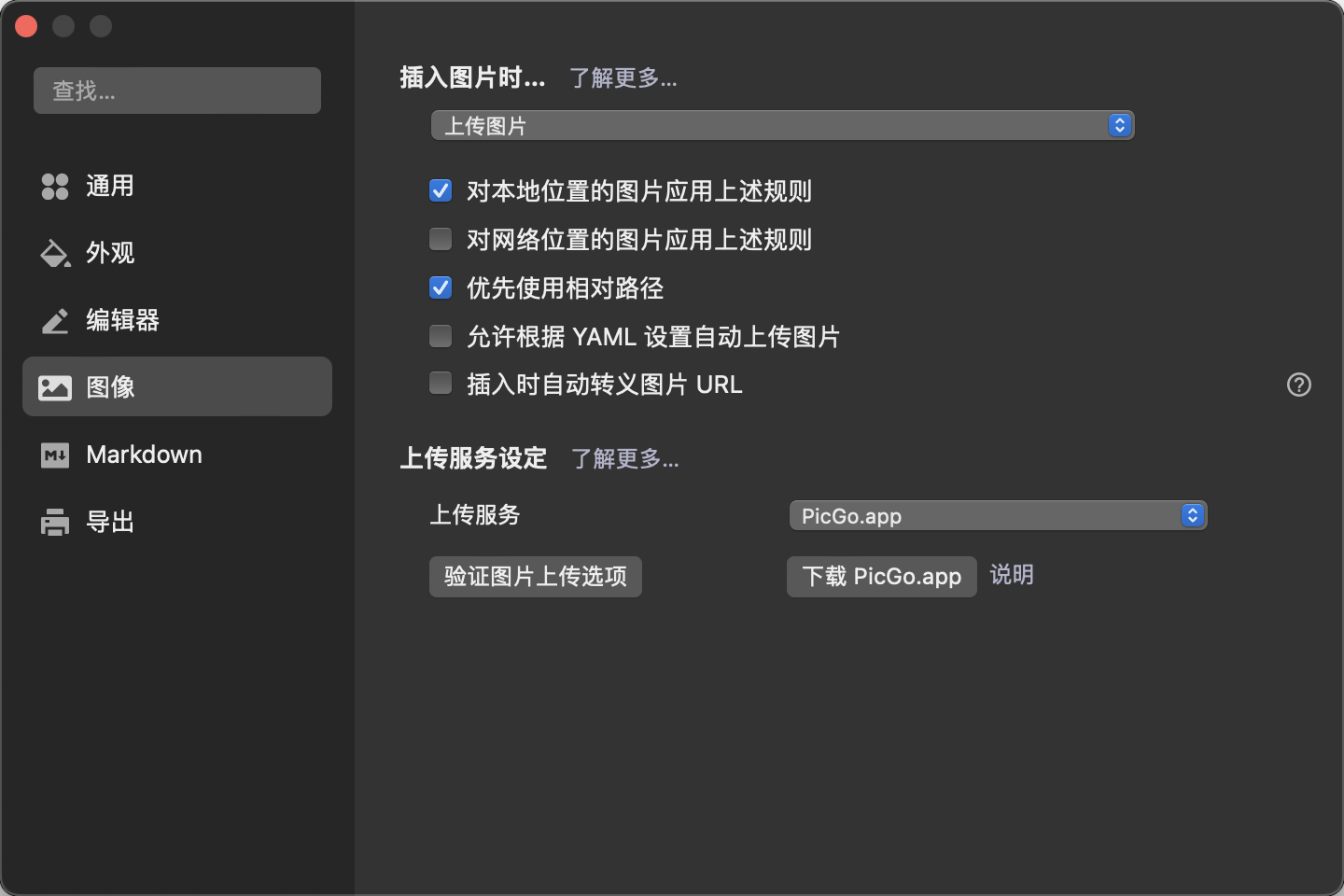hexo图片及图床配置相关
本来是打算使用各种插件,使得图片文件上传到github的时候,图片就也保存在github上
但是后来发现这么配置实在太麻烦了,第一次配置成功后,发现迁移了一个博客主题,就又不行了
在有了PicGo、阿里云等图床比较方便的环境后,开始考虑图床的方式
自己的阿里云图床:http://yixuan004.oss-cn-hangzhou.aliyuncs.com/img
hexo图片及图床配置相关
1. 安装插件hexo-asset-image(已作废)
1.1 reference
1.2 操作
使用npm进行安装,命令如下
1 | |
注意,这里很多其他博客提供的安装命令如下,但实际尝试的时候可能由于版本等问题,导致无法生效,这些命令可能不好使
1 | |
之后,将_config.yml文件的做如下修改(注:后面的marked可能是不需要的,可能是对应hexo-render-marked的配置)
1 | |
在上述配置后,在执行hexo new [FILENAME]的时候,会自动生成这个文件名字的md和对应的文件名字的文件夹,这里可以在文件夹后加入.assets,和目前我自己本机的typora环境对应上
至此操作完成
后续发现,使用该种方法,在切换博客主题后,产生了一些问题
2. 基于图床上传图片(PicGo+阿里云)
主要参考该篇知乎:https://zhuanlan.zhihu.com/p/346410333
PicGo方便的地方主要在于,可以自动将剪切保存并粘贴到markdown文件中的图片,上传到云图床中;
根据自己的测试,感觉确实是只有粘贴到markdown(typora里面配置了),才会上传到云图床中,这样也保证了图片的安全性,不会随便截个图就被上传到PicGo中了;
PicGo的下载:
https://github.com/Molunerfinn/PicGo
https://github.com/Molunerfinn/PicGo/releases
2.1 PicGo的配置
其中各项内容需要根据知乎中的内容,到阿里云那边获取

2.1.1 阿里云注册及配置具体步骤
1)前往网站进行注册(支付宝可以直接登录):https://www.aliyun.com/?spm=5176.12818093.nav-right.dofficial.2d5016d0w77TOO
2)进入对象存储OSS服务页面https://www.aliyun.com/product/oss?spm=5176.19720258.J_3207526240.14.3b7876f4UXZmY8,直接点击折扣套餐:
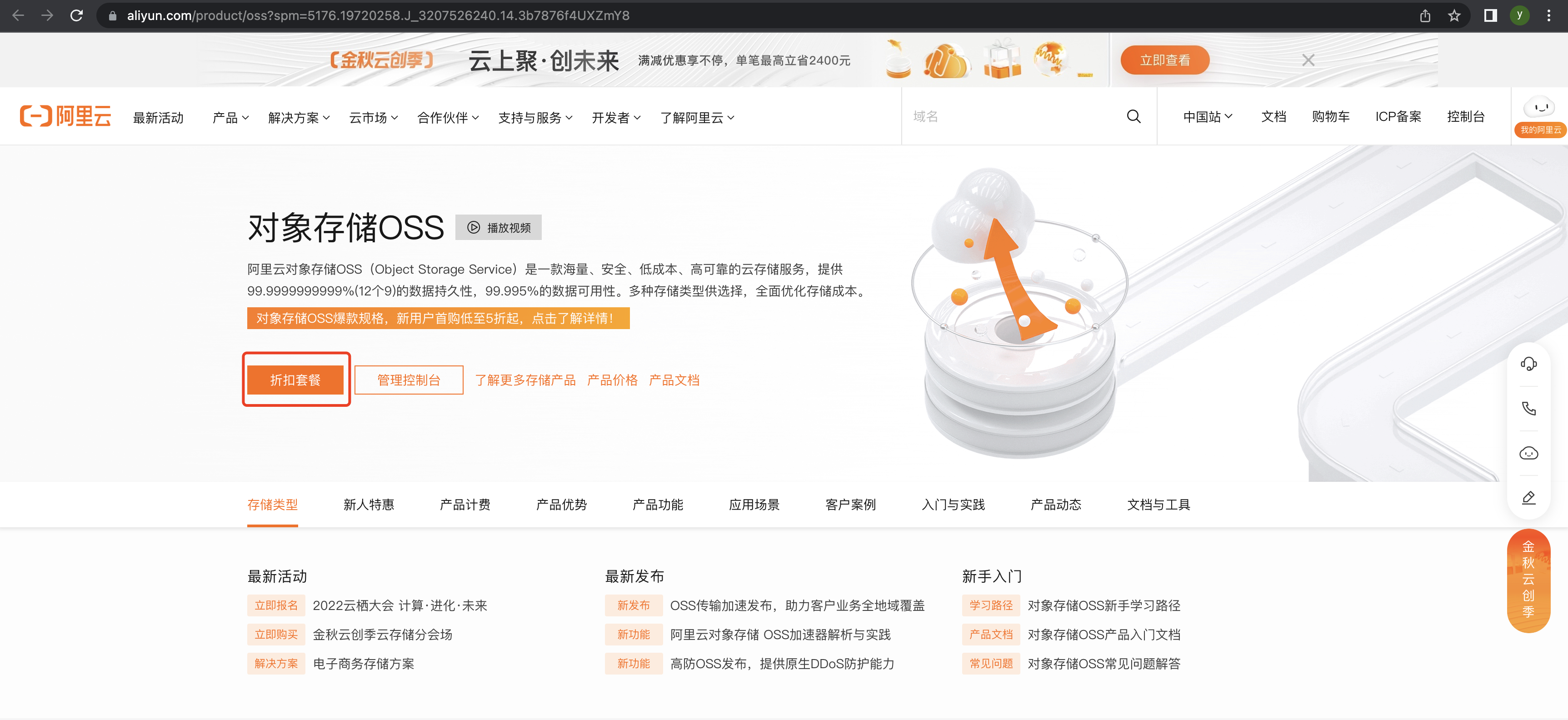
3)该界面使用默认配置就可以,点击立即购买(这里是因为之前已经买过了,所以没法购买了)
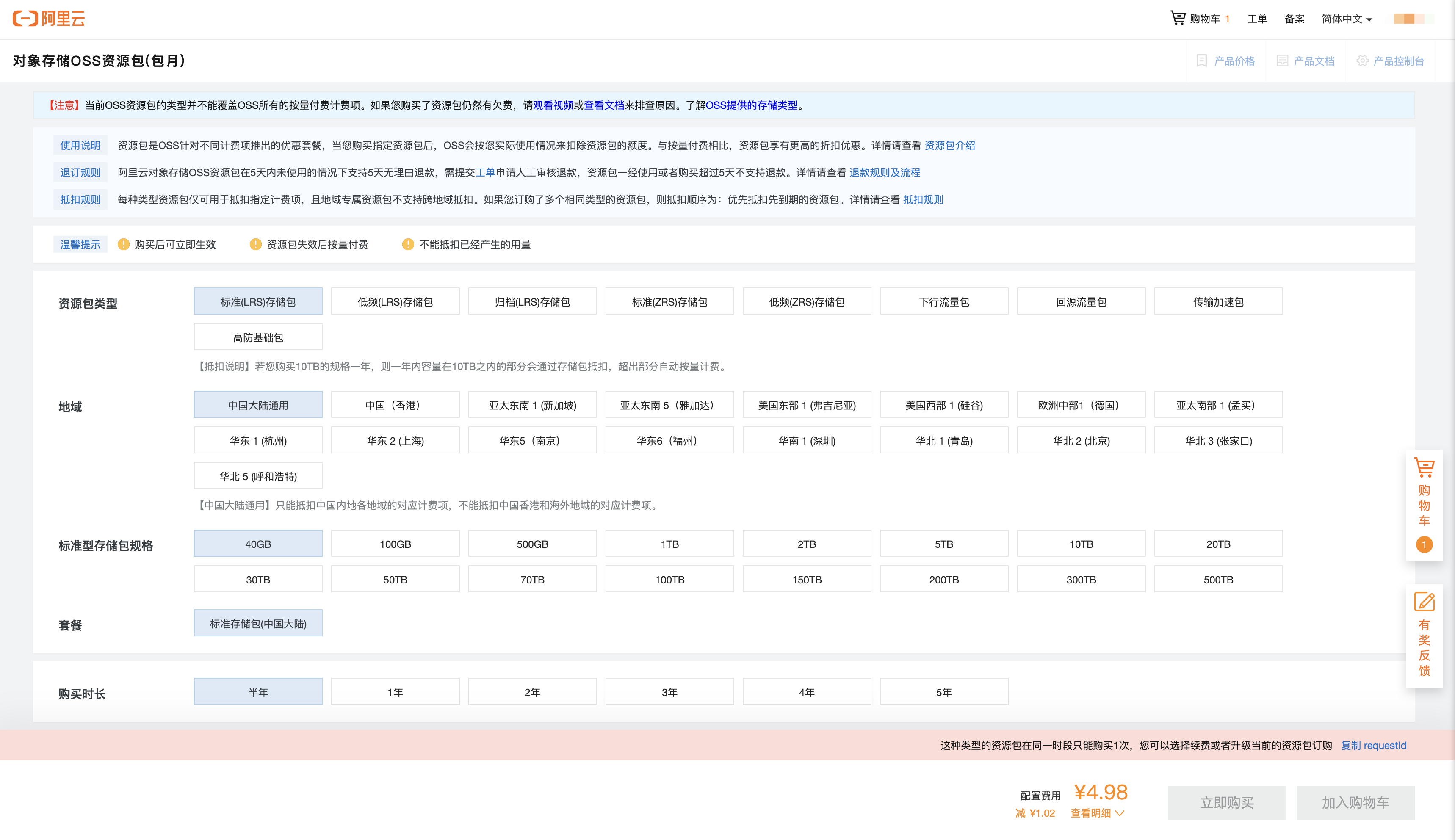
4)进入OSS管理控制台https://oss.console.aliyun.com/bucket,点击创建Bucket
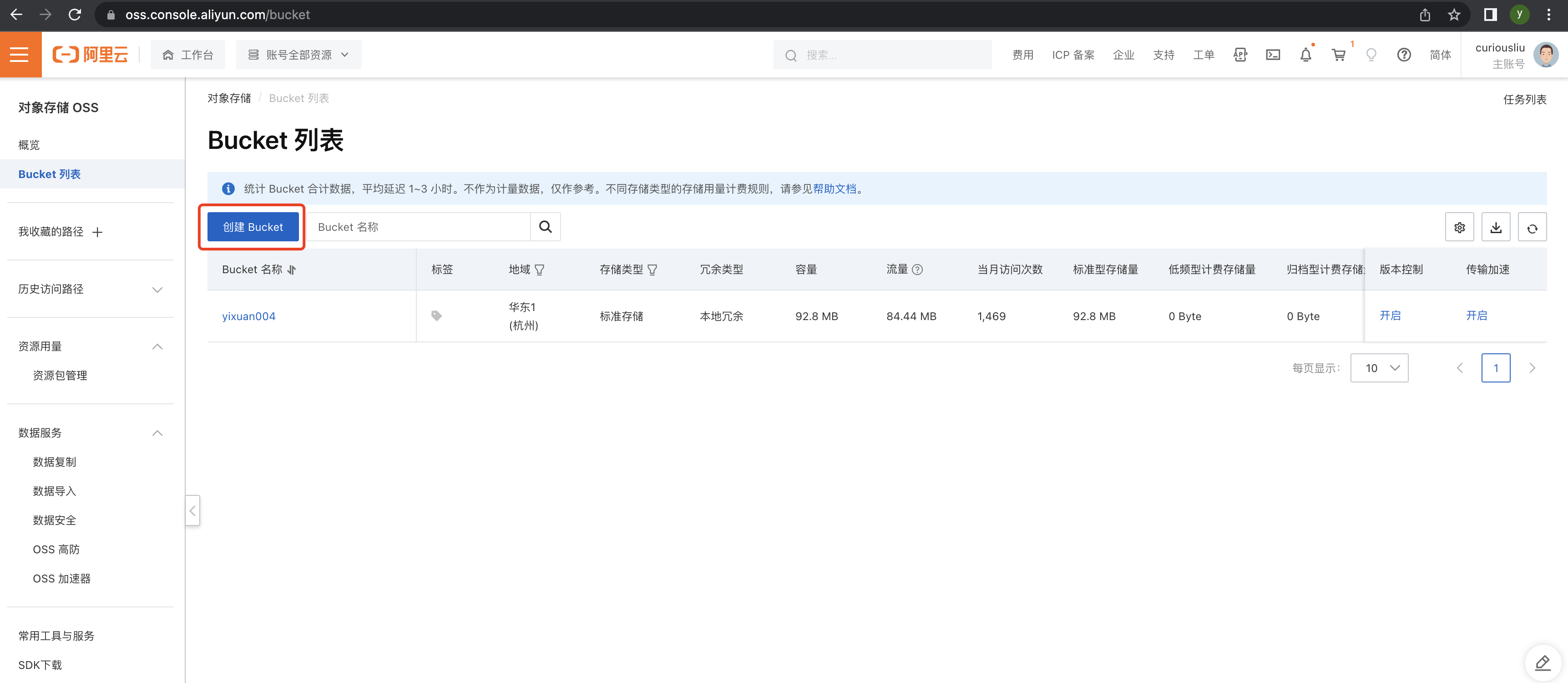
5)在创建的时候,注意权限的控制
- 读写权限选择公共读
- 选择地域后,需要记录下来:oss-cn-hangzhou.aliyuncs.com
2.2.2 获取accessKeyId和accessKeySecret
点击右上角头像的AccessKey管理

点击进去后,安全提示,选择继续使用AccessKey
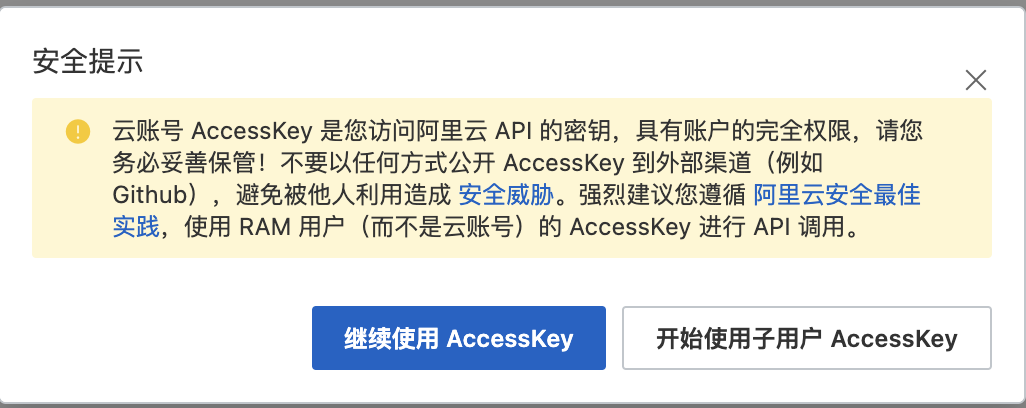
这里就可以查到AccessKey ID和Secret了
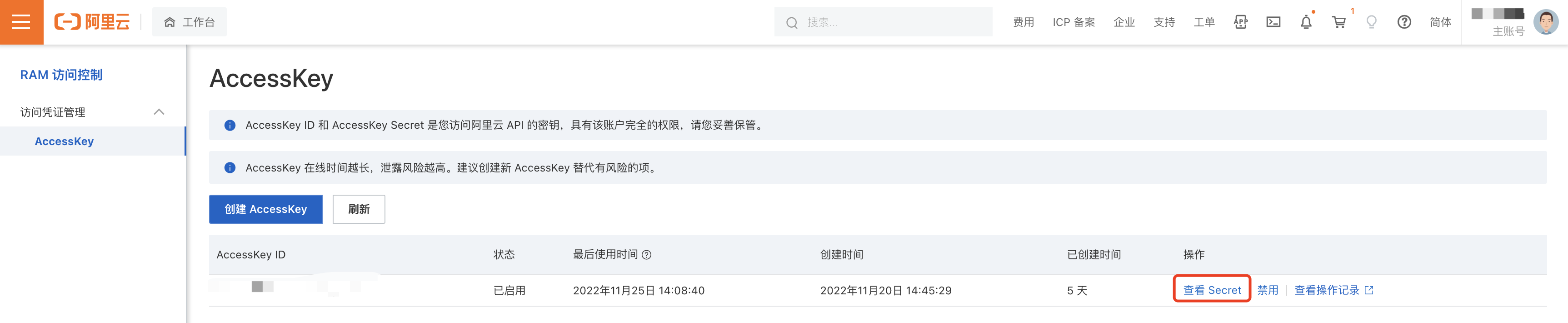
2.2 typora的配置